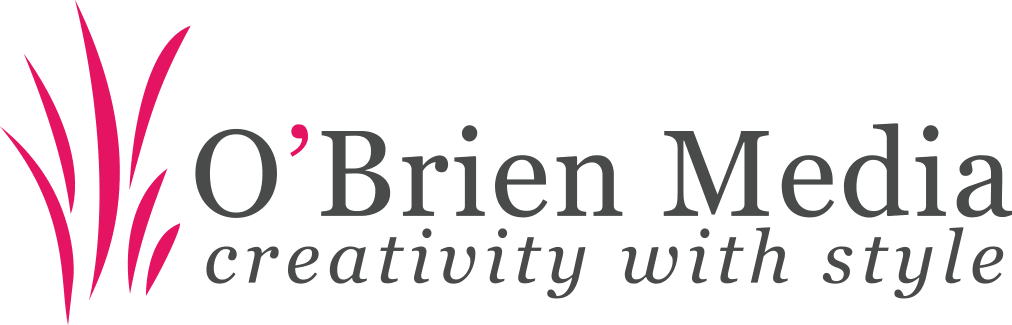If you’re running an online shop with WooCommerce, you’ve probably noticed how crucial visuals are in creating an appealing and user-friendly store. A significant part of this is making sure your category images are properly sized and optimised. After all, clear and consistent category images can enhance your store’s overall appearance and make browsing a breeze for customers. But, if you’re unsure where to start with resizing or adjusting these images, you’re not alone—WooCommerce’s settings can be a bit tricky to navigate!
Let’s break it down so you can get those category images looking sharp and professional in no time.
Why Does Image Size Matter?
Category images are essentially the first thing customers see when navigating your store. Poorly sized, blurry, or stretched images can make your shop look less professional, and no one wants that! Ensuring your images are properly sized:
- Maintains a clean and polished website design.
- Improves loading speed (smaller, optimised images load faster).
- Enhances customer experience by making products easier to browse.
WooCommerce gives you control over your category images, but understanding what sizes work best is key to getting it right.
What’s the Recommended Size for WooCommerce Category Images?
By default, WooCommerce sets its category images to 300×300 pixels (a square aspect ratio). This is a great starting point, but depending on your theme and layout, you may need to tweak it slightly. Here’s what you should consider when setting your image size:
- Aspect Ratio: Stick to square images (1:1 ratio) for consistency unless your theme calls for something different.
- Clarity: Ensure images are sharp, even if resized. Upload high-resolution images that can scale without losing quality.
- Website Layout: Some themes display larger category images, so your size might need to be adjusted.
How to Adjust WooCommerce Category Image Sizes
If your images don’t look quite right, you can easily fix this in your WooCommerce settings. Here’s how:
- Go to WooCommerce Settings:
- In your WordPress dashboard, navigate to Appearance > Customize > WooCommerce > Product Images.
- Update the Image Dimensions:
- Look for the Thumbnail Width section and adjust the size to your preference.
- Regenerate Thumbnails:
- After resizing, you’ll need to regenerate your thumbnails to apply the changes across your site. You can use a plugin like Regenerate Thumbnails to make this process quick and easy.
Pro Tips for Better Category Images
- Optimise for Speed: Use tools like TinyPNG or ImageOptim to compress your images without losing quality.
- Stick to a Theme: Keep your images uniform in size, style, and background to create a cohesive look.
- Test Responsiveness: Check how your images look on mobile devices and adjust as needed.
Wrapping It Up
Getting your WooCommerce category image sizes right might seem like a small detail, but it makes a big difference in how professional and user-friendly your store appears. By using the tips above, you’ll ensure that your images are perfectly sized, optimised, and ready to help your products shine.
If you’re using WooCommerce to power your shop, don’t overlook the importance of visuals—it’s all part of creating a seamless shopping experience your customers will love!