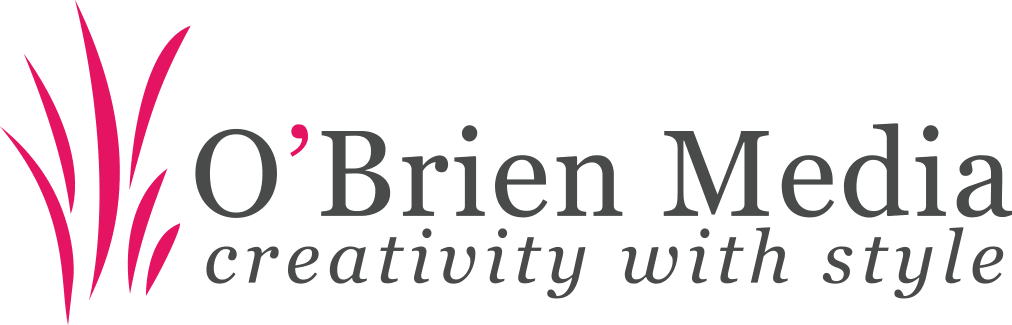Setting email client in Outlook with SSL (POP3) doesn’t take much time. You can accomplish this task easily in a couple of simple steps.
- On the Internet E-mail Settings (POP3) window, enter your information as follows:> Your Name : Your first and last name
> E-mail Address: Your email address
> User Name : Your email address, again> Account Type: Select POP3 from the drop down
> Incoming mail server : Server hostname (Eg : serverX.obrienmediabusiness.co.uk, you can get the hostname from your welcome mail or within Client Connect)
> Outgoing mail server (SMTP): Server hostname (Eg : serverX.obrienmediabusiness.co.uk, you can get the hostname from your welcome mail or within Client Connect)
> Password : Your email account password - Once you have filled in all the filed’s, click “More Settings…”
- On the Internet E-mail Settings go to the Outgoing Server tab
- Select My outgoing (SMTP) requires authentication and leave the default option of Use same settings as my incoming mail server
- Go to the Advanced tab, and enter the information below:> Incoming server (POP3) : 995
> This server requires an encrypted connection (SSL) : Check this box
> Outgoing server (SMTP) : 465
> Use the following type of encrypted connection : Select SSL from the drop down list - Once you have completed the filed’s, click OK.
- Back on the Internet E-mail Settings window click Next.
- Click Finish.