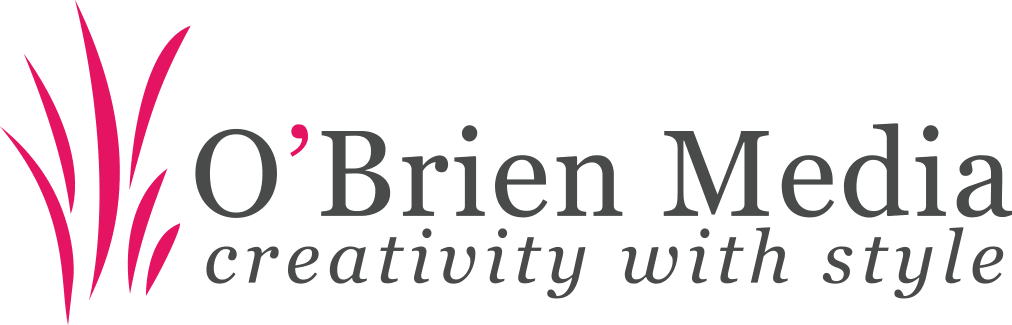This guide explains how to configure your Microsoft Outlook 2013 to access your email account.
This tutorial was created using Microsoft Outlook 2013. If you are using a different software version, these instructions may differ.
Configuration of your email client
The steps below can be used to set up email on your Microsoft Outlook 2013.
1. Click the File tab, make sure Info is selected from the left menu and click Add Account.
2. Select Manual setup or additional server types and click Next.
3. Select POP or IMAP and click Next.
4. Fill in your account details (see the screenshot below if you need help with this).
- Your Name: your name as you wish it to appear on your outgoing email messages
- E-mail Address: your email address
- Account Type: select either POP or IMAP from the dropdown list
- Incoming mail server: E.g. serverX.obrienmediabusiness.co.uk (where “serverX.obrienmediabusiness.co.uk” is replaced with the server hosting your email)
- Outgoing mail server (SMTP): E.g. serverX.obrienmediabusiness.co.uk (where “serverX.obrienmediabusiness.co.uk” is replaced with the server hosting your email)
- User name: your email account
- Password: your email account password
Before clicking Next please click More Settings and make sure that the settings are the ones as shown in the next steps.
5. In the General tab, enter your name and a reply email address. Usually, this is the same as your email address.
6. Click the Outgoing Server tab and select the option: My outgoing server (SMTP) requires authentication.
If you are using your Internet Service Provider’s SMTP server, it is likely you will not need to enable this option, but check with them to verify the settings to use.
7. Click the Advanced tab. Select SSL for both incoming and outgoing servers and check that the port numbers are set to 993 (for IMAP) or 995 (for POP) and 465 for SMTP.
Click OK and then click Next.
8. Outlook will now test the settings you’ve entered. Click Close when it’s finished and then Next.
9. Congratulations, the following window should appear, click Finish to end the wizard.