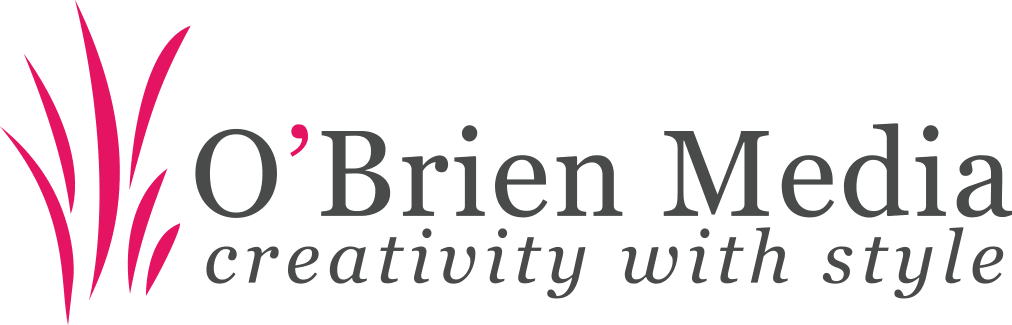We no longer provide support for Outlook 2013 and earlier due to incompatibility with the latest security standards. The below instructions may work for you, although we will not be able to provide assistance.
If you want to set email client in Outlook with SSL (IMAP), it can be done easily.
Follow these steps –
1. Outlook 2010 and above: Click the File tab and then click Account Settings. [If you’re using Outlook 2007, On the Tools menu, click Account Settings.]
2. With the E-mail tab selected, click New.
3. Enter the following account settings:
> Your Name: your name
> E-mail Address: your email address
> Password: password for the email address
> Retype Password: Retype password
> Manually configure server settings: checked
4. Click Next.
5. Choose Internet E-mail as your email service and then click Next.
6. Enter the following email settings:
> Your Name: your name
> E-mail Address: your email address
> Account Type: IMAP
> Incoming mail server: Server hostname (Eg: athena.obrienmediabusiness.co.uk, you can get this from your welcome mail or within Client Connect)
> Outgoing mail server (SMTP): Server hostname (Eg: athena.obrienmediabusiness.co.uk, you can get this from your welcome mail or within Client Connect)
> User Name: your email address
> Password: Email address password.
> Require logon using Secure Password Authentication (SPA): check this
7. Click the More Settings button.
8. With the General tab selected, enter a name for your mail account. Otherwise, the mail account name defaults to the incoming server name.
9. Click the Outgoing Server tab and enter the following information:
> My outgoing server (SMTP) requires authentication: checked
> Use same settings as my incoming mail server: selected
10. Click the Advanced tab and enter the following information:
> Incoming server (IMAP): 993
> Use the following type of encrypted connection): SSL
> Outgoing server (SMTP): 465
> Use the following type of encrypted connection): SSL
11. Click OK to close the Internet E-mail Settings dialog box.
12. In the Add New E-mail Account window, click Next.
13. Click Finish to complete the setup of you email account.
That’s how you can accomplish the task of setting email client in Outlook with SSL (IMAP).