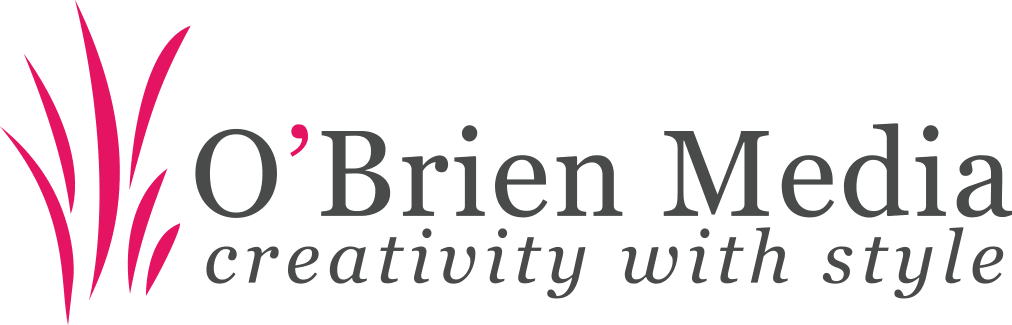If you need to copy files between two servers, you have a couple of options on how to do so. Many users may download the files from the originating server to the local system first before they upload the contents to the new server.
It is not the fastest option but since most file transfer applications don’t support server to server transfers, it is one that is often used.
FTP Rush is a free program for Windows that is available as a portable version and setup version. It supports direct server to server transfers which is commonly known as FXP (File eXchange Protocol).
Servers need to support FXP which is the only requirement to transfer files directly between two servers on the Internet or a local network.
The method offers several advantages with speed being the main one. Since you transfer files from one server to another it is usually a lot faster than transferring files from the local system to a server.
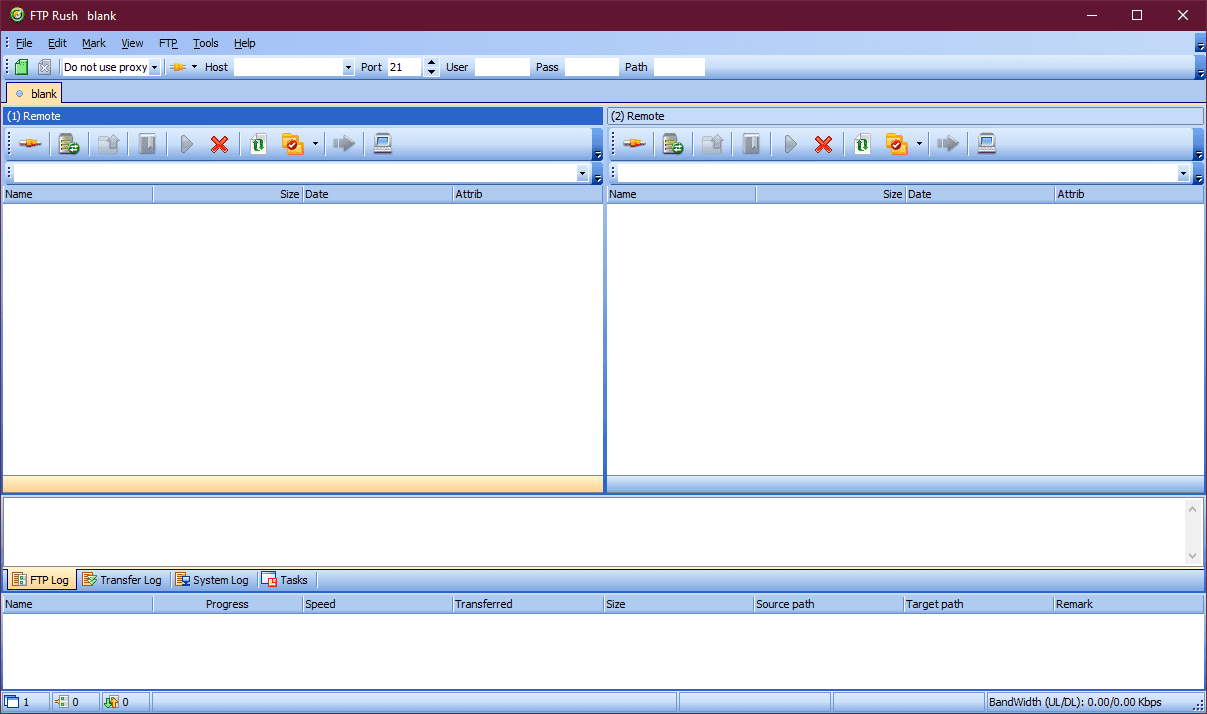
FTP Rush displays a remote server and a local directory pane by default. Since most users use the program to transfer files from a remote location to the local one or vice versa, it is the obvious choice.
The first thing you need to do is switch the local pane to remote as well. This is done with a click on the server icon at the top right of the pane’s toolbar.
It should read (2) Remote once you have done that.
Once you have set both panes to remote click on the connect icon on the first server to establish a connection. You can use quick-connect by entering a server address directly or use the bookmarks that the program supports instead.
Bookmarks speed up transfers as you don’t need to enter the server address and authentication information each time you want to establish a connection to the server.
Repeat the process for the second server.
You should see the contents of both servers now in FTP Rush. The last thing you need to do is select the folders and files that you want to transfer to the new location.
Transfers can be initiated via drag and drop, or by clicking on the green transfer icon in the toolbar.
The FTP program saves all activities to a log file including server responses. This can be useful to determine whether transfers have been successful or not, or if the server supports server to server transfers.