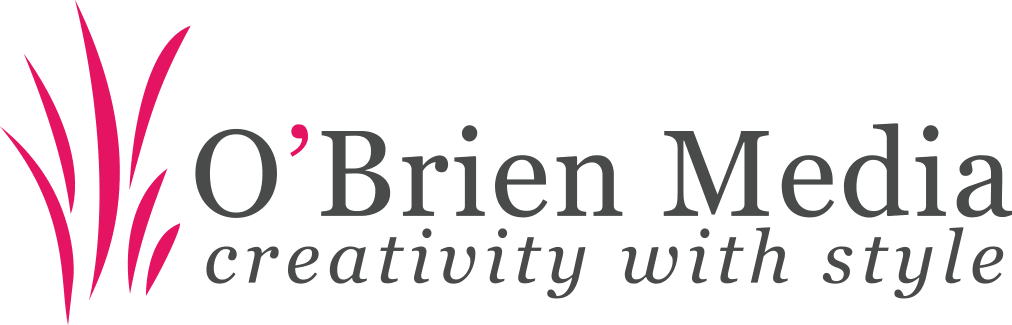To get started:
- Open Outlook 2016 from your Start menu.
- If you’ve never used Outlook before, you’ll be prompted to create a new account.
- Click Add Account under Account Information.
- From the Add Account screen, you can either continue with Auto Account Setup, or select Manual setup or additional server types at the bottom to set up your account manually.
Auto Account Setup
Outlook 2016 support Autodiscover; it automatically configures the server settings using just your email address and password. It’s that easy!
On the Add Account screen, enter the following information:
- Your Name: Your first and last name or desired display name
- Email Address: Your email address
- Password: Your email password
- Retype Password: Your email password, again
- Click Next. Outlook will connect to your mail server and auto-configure your settings for a secure IMAP connection.
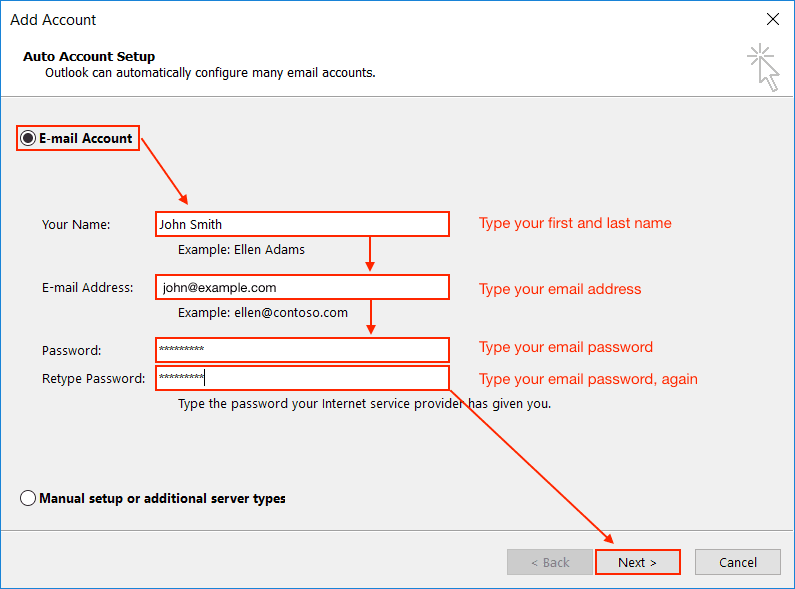
If the setup doesn’t complete, Outlook will ask you to try again using an unencrypted connection to the mail server. If that doesn’t work, choose the option to set up your account manually.
Manual Account Setup
Autodiscover doesn’t work for every email account, but you can always configure Outlook manually.
Follow these steps to manually configure your email client:
- From the Add Account window, select Manual setup or additional server types at the bottom, and click Next.
- Type your account information:
-
- Your Name: Type your first and last name
- Email Address: Type your email address
- Account Type: Click the drop-down menu and select IMAP or POP. We recommend IMAP.
- Mail Servers: Your incoming and outgoing mail servers are the same. Use mail.example.com, where example.com is your domain name.
- User Name: Type your email address
- Password: Type your email password

Manual Account Setup -
- Click More Settings.
- In the General tab, type the name by which you want to refer to this email account.
- Click the Outgoing Server tab. Check the box indicating your outgoing server requires authentication, and select the option to use the same settings as your incoming mail server.
- Click the Advanced tab. The server port numbers you’ll type here depend on the account and connection type you’re setting up. Refer to your Email Configuration Settings, as necessary.
- Click Okay
- If prompted, enter your username (email address) and email password, check the box to save your password, and then click OK.
- At this point, Outlook will configure your mail client by testing your account settings to ensure it works properly. Once the tests have completed successfully, click Close.
- You’re all set! Click Finish to proceed to your account.