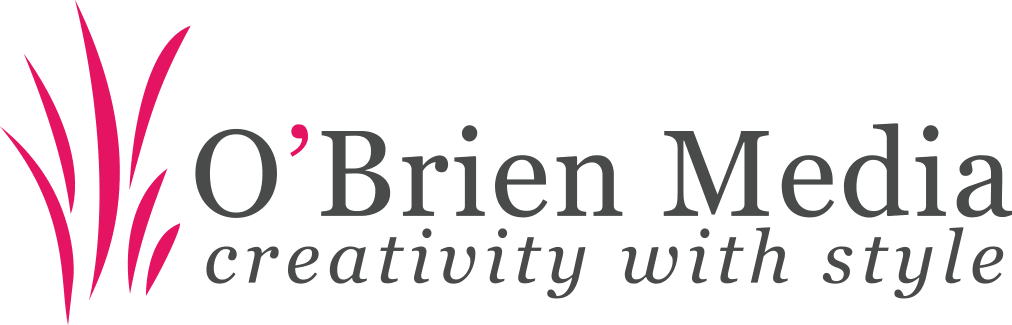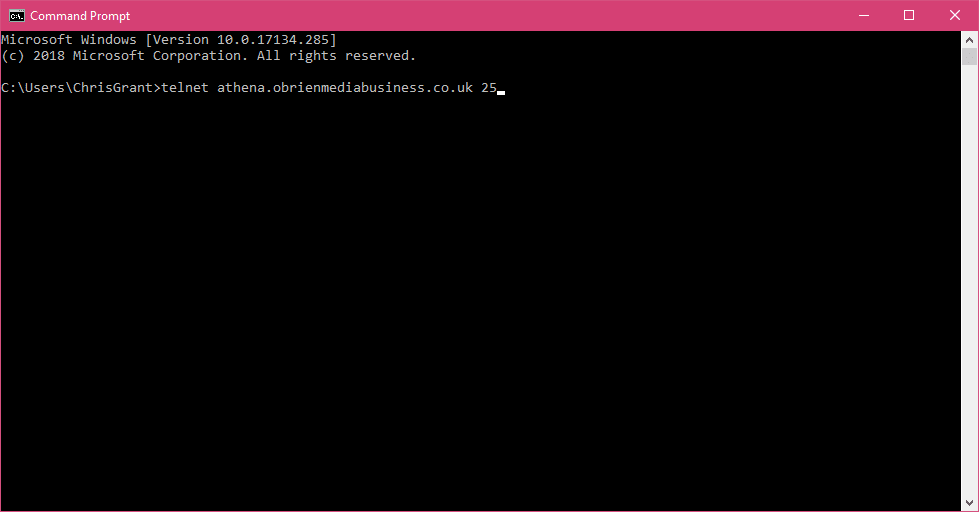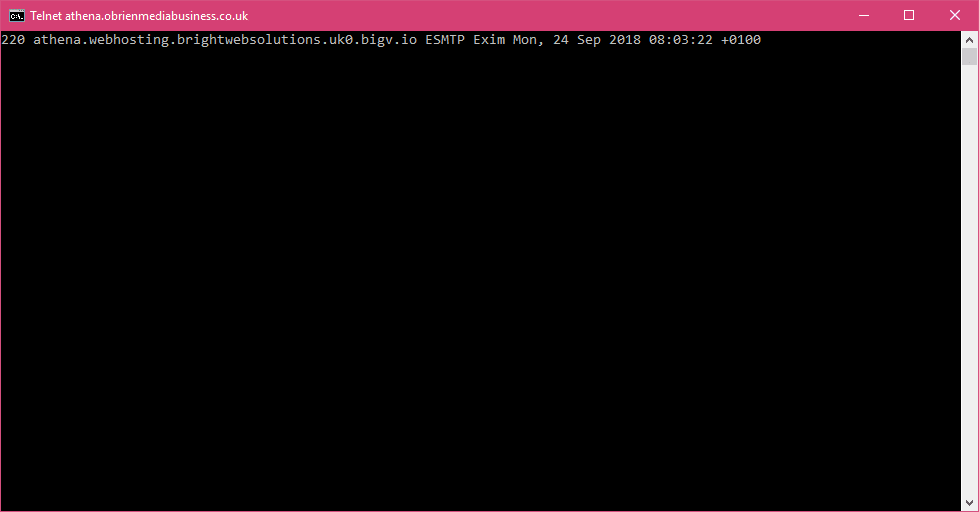Depending on the operating system of your computer there are different ways to check if a certain port is being blocked by your Internet service provider.
We will use port 25 in the examples below, however, the same commands are applicable for any other ports such as 21, 110, 143, 587, etc.
Check port 25 in Windows
You need to access your Command Prompt. To do so click on the Start menu button -> Run -> type in cmd and then press “Enter”. This opens up the command prompt. There, type in the command:
telnet yourdomain.com 25
The above command relies on Telnet to test port connectivity. In case telnet is not enabled on your Windows computer please follow these steps:
- Open “Control Panel“.
- Go to “Programs“.
- Select “Turn Windows features on or off ”.
- Check the “Telnet Client” box.
- Click “OK“. A new box saying “Searching for required files“ will appear on your screen. When the process is completed, telnet should be fully functional.
Check port 25 in Mac OS
Open up the Terminal and type in:
telnet yourdomain.com 25
Usually the Terminal is located under your Mac HD -> “Applications” directory -> Utilities subdirectory.
Check port 25 in Linux
Open your Terminal emulator and execute the following command in order to check the connection on port 25 to your website:
telnet yourdomain.com 25
Results from the port checks
If the test is successful, you should receive a message similar to this one:
220-serv01.XXXXX.com ESMTP #4 Tue, 23 May 2017 12:42:58 +0200 220-We do not authorize the use of this system to transport unsolicited, 220 and/or bulk e-mail.
In case you get a message saying that the connection is refused:
telnet: connect to address XX.XX.XX.XX: Connection refused telnet: Unable to connect to remote host
then the port is likely blocked for you. You can use an alternative port, or check with your Internet service provider, since mostly port restrictions would be imposed by them.