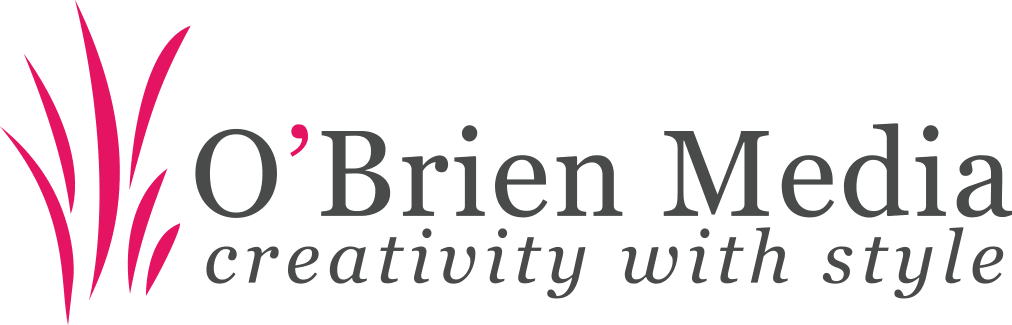HTML pages can contain links that open PDF files within a web browser by using an Adobe Acrobat product (Adobe Acrobat Professional or Standard, Adobe Acrobat 3D, or Adobe Reader) plug-in that is installed into supported versions of Netscape Navigator, Mozilla Firefox, Microsoft Internet Explorer, or Safari (Mac OS).
When you open a PDF file in a web browser, the first page of the PDF file will be shown by default. You can add a string into the HTML link so a PDF file opens and jumps to a specified page or set destination. To use either of these two methods, do the following:
Open a PDF file to a specific page
To target an HTML link to a specific page in a PDF file, add #page=[page number] to the end of the link’s URL.
For example, this HTML tag opens page 4 of a PDF file named myfile.pdf:
<A HREF="http://www.example.com/myfile.pdf#page=4">
Note: If you use UNC server locations (\\servername\folder) in a link, set the link to open to a set destination using the procedure in the following section. If you use URLs containing local hard drive addresses (c:\folder\), you cannot link to page numbers or set destinations. With Adobe Acrobat 7.0 products, a link to a page number works only if you use HTTP or HTTPS locations. UNC server locations will only work if you use the set destinations method outlined in the following section of this document.
Open a PDF file to a set destination
A destination is the endpoint of a link represented by text in the Destinations tab. Destinations enable you to set navigation paths across a collection of Adobe PDF documents. Linking to a destination is recommended when linking across documents because, unlike a link to a page, a link to a destination is not affected by the addition or deletion of pages within the target document.
To set a destination in Acrobat 7.0 (Professional or Standard):
- 1. Set the Zoom and page location to the way you want it on the screen.
- 2. Select View > Navigation Tabs > Destinations to open the Destinations tab.
- 3. Select Options > New Destination from the Destinations tab.
- 4. Give the destination a name.
- 5. Create an HTML link that points to this destination by adding #[destination name] to the end of the links URL.
For example, this HTML tag opens a destination named “glossary” in a PDF file named myfile.pdf:
<A HREF="http://www.example.com/myfile.pdf#glossary">
Sourced from Adobe Acrobat Support