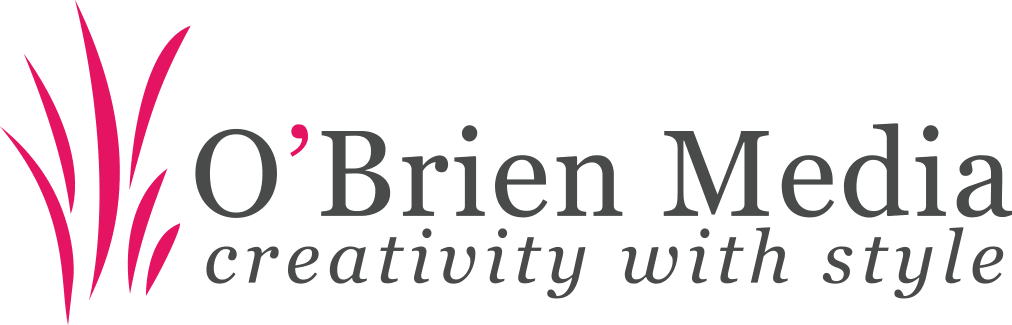You can give our support team remote access to your computer.
We’ll have full access to your computer using a one time code and will only provide remote assistance while you are sitting at your computer – so you’ll see everything we do and can end the remote support session at any time.
- On your computer, open Chrome.
- In the address bar at the top, type remotedesktop.google.com/support, and press Enter.
- Under “Get Support, “ click Download
.
- Follow the onscreen directions to download and install Chrome Remote Desktop.
- Under “Get Support,” select Generate Code.
- Copy the code and send it to our support team (either via email, ticket, or over the phone) so that we can have access to your computer.
- When we enter your access code on the site, you will see a dialog with the support reps e-mail address – this will always end with @obrienmedia.uk. Select Share to allow the support rep full access to your computer.
- To end a sharing session, click Stop Sharing.
The access code will only work one time. If you are sharing your computer, you will be asked to confirm that you want to continue to share your computer every 30 minutes.